
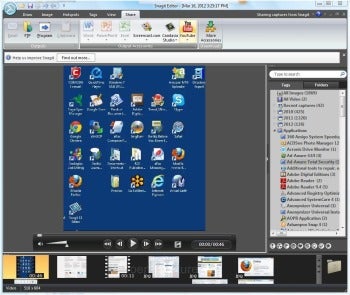
#Same as snagit tool how to
Here’s how to create your own tooltips in Presenter by leveraging SnagIt hotspots: Try clicking some of the people and objects, and you’ll find that I also leveraged SnagIt’s link address feature when defining my hotspots. Launch the presentation, then try mousing over people and objects in the photo. When you combine Presenter and SnagIt, you can.įirst, take a look at my example to see what’s possible: Optimize for Photo Quality (Windows only): Use for advanced customization and higher quality fill.A popular support question and forum topic is “How can I add a tooltip in my training content or allow my users to mouse over a picture or object for more info?”.
Optimize for Speed (Windows only): Use for solid colored content or if fill details are not important.Auto-Fill: Automatically fills the area based on the content surrounding the selection.Transparent: Fills area with transparency.Drag the slider to adjust the object selected.Ĭhoose an option to fill the area when the selection is moved or deleted: To select with the Freehand (lasso) shape, click and drag.Įnable this option to snap to text or irregularly shaped objects in the selected area.Double-click to anchor the last corner of the shape.Click the canvas to anchor each corner of the shape.To select a circle, select Ellipse and hold the Shift key as you draw the shape on the canvas.To select a square, select Rectangle and hold the Shift key as you draw the shape on the canvas.Tool PropertiesĮdit the properties to customize the tool.Ĭhose a selection shape: Rectangle, Ellipse, Polygon, or Freehand. This is useful if the shape selection tools do not fit the area to select. The Freehand selection tool allows you to manually draw a selection. Tip: Try the Freehand selection tool for irregular shapes. The macOS print dialog opens where you can select a printer destination, scale, portrait or landscape orientation, and other options. Control+click and select Print Selection.Click the Canvas Color preview, select the transparent (checkerboard) option, and click Apply. Mac: Control-click the Canvas and select Change Canvas Color.
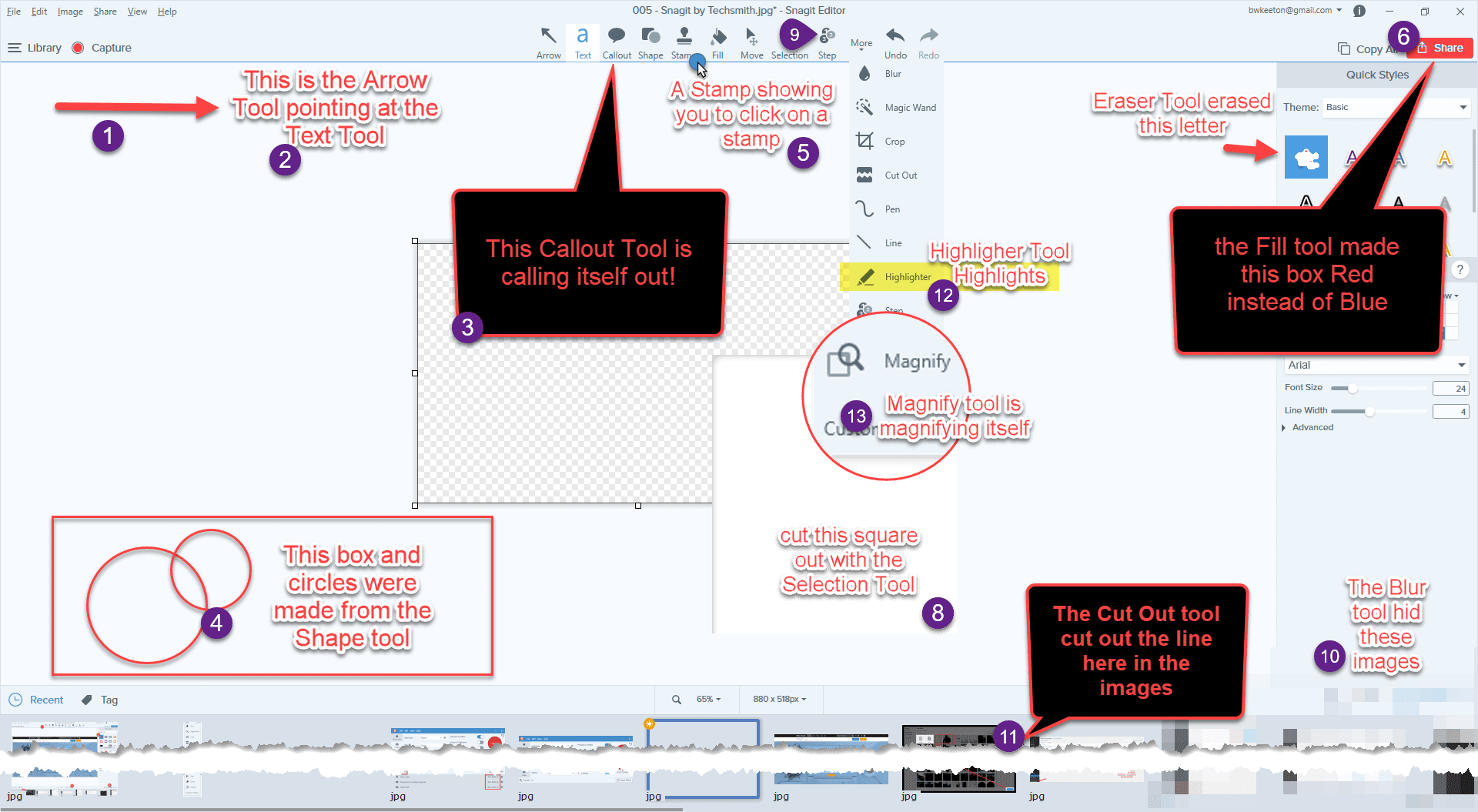
Click the Canvas preview, select the transparent (checkerboard) option, and click OK. Windows: Right-click the Canvas and select Canvas Color.To change your Canvas color to transparent:.Right-click (Windows) or control-click (Mac) and select Invert Selection.To reposition the selection (Windows only), press and hold the Shift key while you drag the handle in the center of the selection.
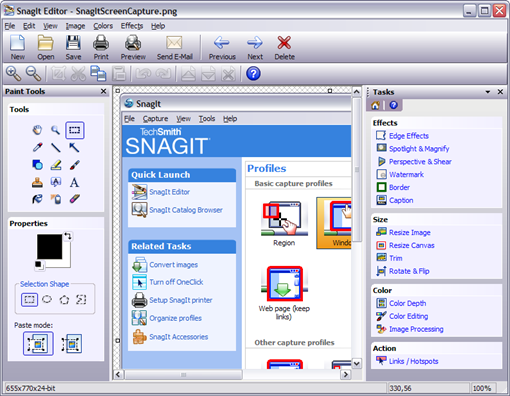


 0 kommentar(er)
0 kommentar(er)
