
With these simple instructions at hand, you’ll be able to manage your incoming calls and notifications with ease. You can access the Control Center to locate and toggle off the feature, confirm it is disabled by checking for its icon in the status bar, adjust settings if desired through Settings > Do Not Disturb, or use Siri to control it hands-free. Conclusionīy following the steps outlined in this blog post, you can quickly and easily turn off Do Not Disturb on your iPhone. Simply activate Siri by holding the side button, saying “Hey Siri,” or tapping the Siri button on the screen, and then say, “Turn off Do Not Disturb.” Siri will confirm that the feature has been disabled, ensuring a hands-free and voice-activated experience. You can also use Siri, Apple’s virtual assistant, to turn off Do Not Disturb. Hands-free control of your iPhone settings. Use Siri to turn off Do Not Disturb (optional) Here, you can enable or disable various options to tailor the feature to your preferences. If you’d like to modify your Do Not Disturb settings (such as scheduling, allowing calls from certain contacts, etc.), go to Settings > Do Not Disturb. Adjust Do Not Disturb settings (optional)Ĭustomizing the feature to better suit your needs. Confirming it’s off ensures that you will not miss any important calls or messages. If Do Not Disturb is off, you should not see the crescent moon icon in this area. Confirm Do Not Disturb is offĮnsuring you will receive calls and notifications.Ĭheck the top-right corner of your screen where the status icons are displayed. This will allow you to receive incoming calls, messages, and notifications without restriction. When the feature is disabled, the icon will appear grayscale or without color. Tap the crescent moon icon to turn off Do Not Disturb.
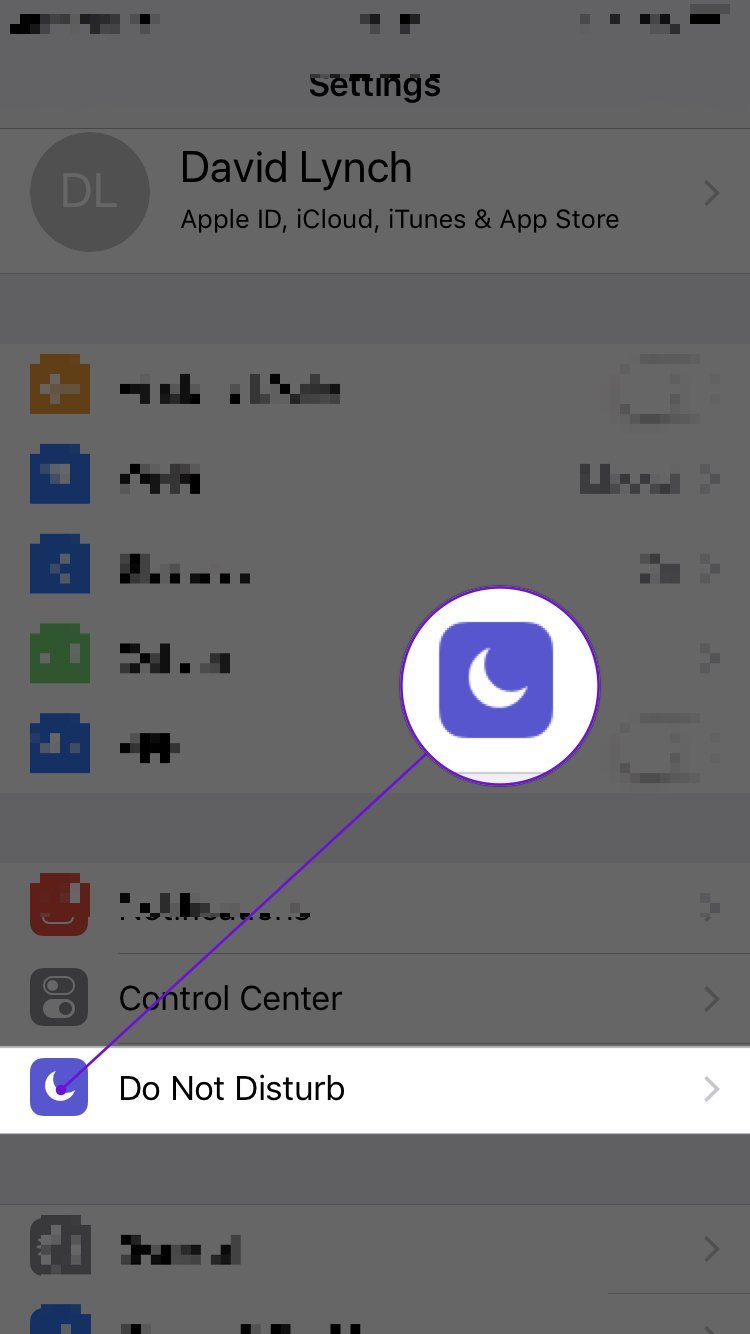
Toggle off Do Not Disturbĭisabling the feature to allow incoming calls and notifications. Knowing the correct icon can save you time and prevent unintended changes to other settings. This icon represents the Do Not Disturb feature. In the Control Center, look for the crescent moon icon. Identifying the correct setting to change.
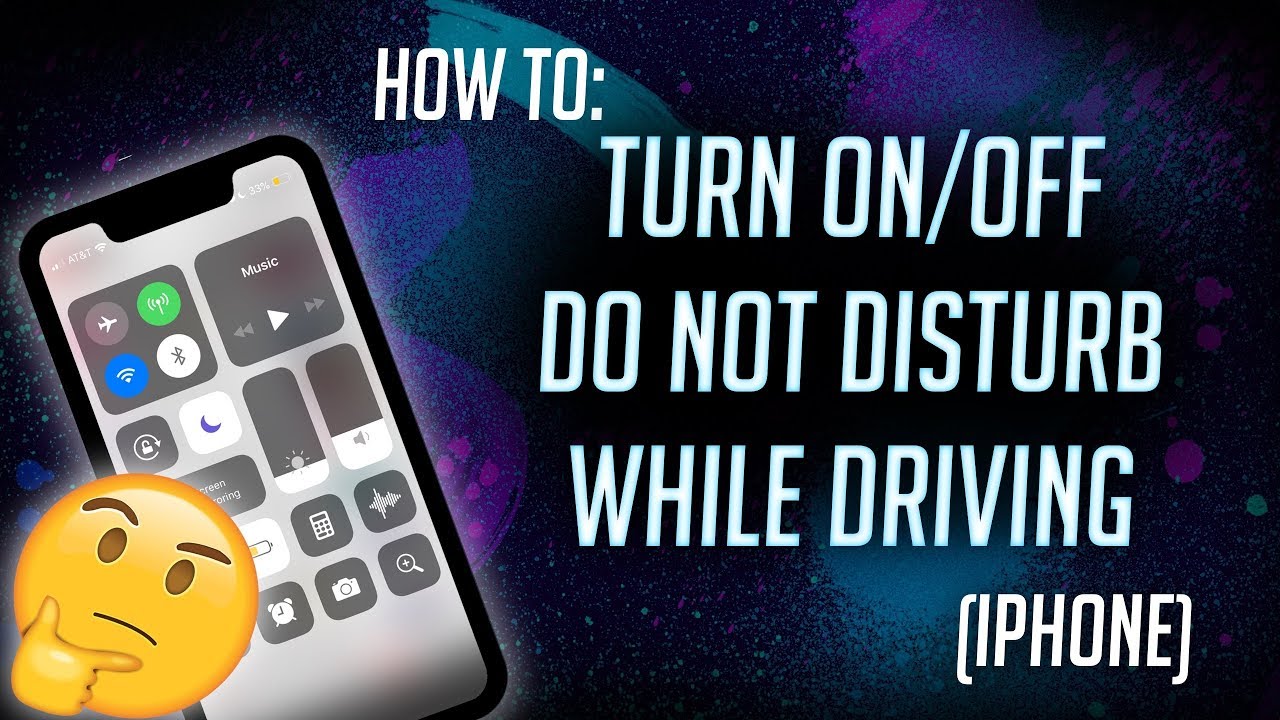
This will take you to the Control Center, where you can access and manage various settings like Do Not Disturb quickly and easily. Swipe down from the top right corner of your iPhone X or later for iPhone 8 or older, swipe up from the bottom of the screen to launch Control Center.
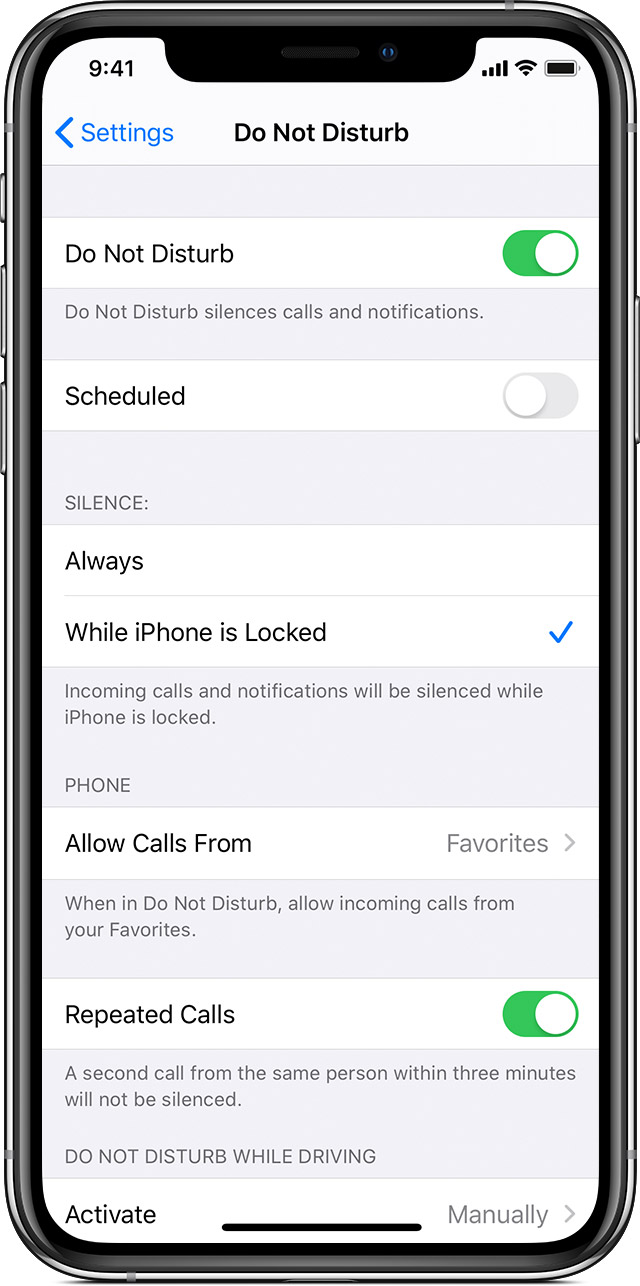
#DO NOT DISTURB IPHONE TURN OFF HOW TO#
Swipe down from the top-right corner of the screen if you have an iPhone X or later or swipe up from the bottom of the screen if you have an iPhone 8 or earlier. From the Control Center If you’re looking for a one-tap solution for your inquiry on how to turn off do not disturb on iPhone 14, then iOS Control Center is your best bet. Quickly toggling settings including Do Not Disturb. How To Turn Off Do Not Disturb On Iphone: Step-by-step Guide 1. With these simple instructions, you’ll be able to easily toggle Do Not Disturb on or off whenever needed. Then you can choose from Do Not Disturb, Sleep, Personal, Work, and other modes.Do you need to quickly turn off Do Not Disturb on your iPhone? This guide will walk you through the steps of accessing and managing this setting in the Control Center, locating the correct icon, disabling it, confirming that it’s off, adjusting settings (optional), and using Siri (optional).To set the function or change the mode, Tap on the Do Not Disturb (or Focus) button and hold your finger on it for a few seconds.The feature will be enabled at this point, and all notifications will be muted.

By default, it is marked with a crescent moon. How to Disable DO Not Disturb During Bedtime Mode on All iOS 12 iPhone Step 2: Tap Do Not Disturb.


 0 kommentar(er)
0 kommentar(er)
